A Notice of Association is filed by a self-represented person to associate his or her eFile account with an existing appeal. Once a Notice of Association has been filed, the filer may receive automatic email notifications whenever a filing is made on the appeal.
Log Into eFile
Log into eFile.
Select Existing Appeal
Click Existing Appeals or eFile>Existing Appeal from menu bar.
Enter Docket Number (ex. 2023-077-1500A) into the text box and click eFile.
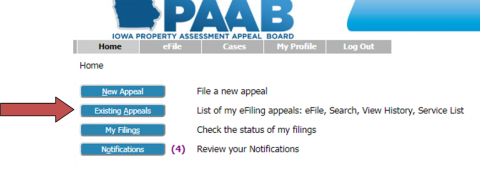
Select Notice of Association
Select Notice of Association from the Document Type drop-down menu.
- Add Additional Text if necessary.
- Click Add.
Select Participant Name
Select the Participant Name to which you are associated. Click Next.
Add Additional Documents
Add any additional documents to the filing, as desired.
All eFiled documents must be saved as PDFs. If you need help, find out how to save documents as PDF.
- Select the Document Type (i.e. Motion, Taxpayer Exhibit, etc.) from the drop-down menu. If you are unsure of which document type to use, please refer to the eFile Document Guide.
- Add Additional Text if necessary.
- For example: enter an exhibit number or letter as additional text; enter the name of a motion as addition text; etc.
- Click Browse/Choose File to find the document on your computer.
- Click Add.
- You can view the document by clicking on the document name in the “View Document” column.
- If you added the wrong document, click on the document icon in the “Remove” column.
Repeat "Add Documents" steps to add additional documents to one filing before moving on to the next step.
- When you are finished adding documents to the filing, click Next. You can also go Back, or Move to Draft.
Submit Filing
When you are ready to file, click Submit the Filing.
- You can also Add/Remove Documents, go Back, Cancel (Delete) the filing or Move to Draft.
Verify Submission
- A pop-up email message will appear that says: “Your submission is complete. Click OK to file to PAAB.” Or you can click Cancel and you will be returned to the review and approve filings page where your choices are Add/Remove Documents, Back, Cancel (Delete), Move to Draft, or Submit the Filing.
- If you clicked OK, your filing will be submitted to PAAB and a message “Your Filing has been submitted” will appear.
Check Filing Status
- Click on Filing Status or go to the home page and click on My Filings to review the status of your submission. Status may be viewed for 60 days, and can be downloaded so it can be printed or saved on your computer.
- Once PAAB has approved your document(s), the My Filings page will show that the document(s) are Filed.